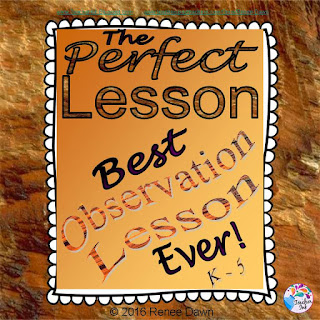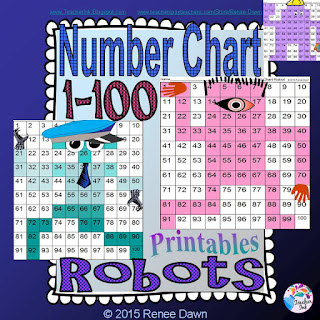It's a one-day sale--Wednesday 8-31-16 only--20% off EVERYTHING for teachers.
School's starting, and my attention is shifting to the classroom. Those last lovely days of summer keep tugging me in a different direction--a summer place; but ready or not, school's starting.
Soooo, if any of these scream "must have!"--well, today's the day. Get 'em, load 'em on your lap top, and lazily ingest them, along with a refreshing beverage, at the beach. That's my plan...
...and the big kahuna, for a year of song, dance, laugh, crafts, 3Rs, and good behavior:
...and then let's go enjoy those last lovely days of summer...
Wednesday, August 31, 2016
Sunday, August 28, 2016
Classroom Culture: Respect and Rapport
Respect and Rapport will make your classroom a beautiful place.
- Respect means you see, like or admire, and care about someone, including yourself.
- Rapport means you understand other people's feelings or ideas, and communicate well with them.
The Danielson Teacher Evaluation
Rubric—the gold standard for teacher evaluations—puts classroom culture at the
top of Domain #2. Component 2a,
Creating an Environment of Respect and Rapport, is a crucial part of The
Classroom Environment.
So, what does respect and rapport look like in a classroom?
Examples
of Proficiency (Level 3) in this domain are:
1) Students and teachers are respectful with
no need for the teacher to intervene or correct students (Kids self-correct and
kindly correct each other; “I think you might have meant…”)
2) The teacher connects with individual
students, and responds to each child uniquely (The teacher is not rote or deadpan;
“Way to go, girlfriend!” “I’m lovin’
it!” "Thanks for sharing that with us!")
3) Students participate willingly and
confidently (Many hands are raised to answer)
4) Kids offer assistance to their peers, for
instance in thinking through an answer (“Do you think this…or that?”)
5) Kids engage in small group talk or work,
productively and respectfully (Kids realize they don’t have to be best friends
to be civil)
6) Kids are attentive to the teacher (Eyes
are focused)
7) Many hands go up to answer (Kids wait for
the full question before raising their hands)
8) The teacher kneels, sits on the floor or
sits beside a student (During turn and talk, the teacher moves to various groups
and responds)
9) Kids listen to and help each other
patiently (Kids take a subtle, silent, deep breath
to help them relax)
10) Kids accept help from each other
graciously (“Thank you,” “I like your
ideas.”)
11) Kids use courteous language (“Please;
thank
you; and
you’re welcome”)
Examples
of Distinguished mastery (Level 4) are:
1) Kids take the initiative to show respect
for others (“I’d
love
to hear what you think about that!”)
2) Kids show respect for high-level work
(“Wow that was interesting!
I love the way you…”)
3) Kids show respect for peers’ efforts (“I
like his ideas, but I might disagree if…” or, “I respectfully disagree,
because…”)
4) Kids participate without fear of
put-downs (“I’m not sure about this but I was thinking…”)
5) The teacher explicitly encourages kids’
efforts and achievements (“Hey, I see light bulbs going off in your head!”)
6) Kids subtly encourage good behavior (A
kid silently smiles and puts a finger on his lips if someone is talking out of
turn)
7) The teacher and students make references
to kids’ lives and interests outside of school (“The character in that story
reminds me of you, because you both love cats so much!”)
Summing Up The Importance of Respect and
Rapport:
- Classroom culture or tone is the glue that holds the classroom together.
- A positive tone will smooth over a multitude of little blips or errors.
- Kids learn about respect and rapport by talking about it frequently.
- The class can practice using kind phrases till they become second nature.
- The teacher should praise respect when she notices it in books and in kids.
- And above all, the teacher should be a shining example of how respect and rapport can make life more pleasant.
For a detailed look at every part of your perfect lesson,
please consider The Perfect Lesson Plan – From Planning to Presentation. It includes insights, checklists, charts, cheat-sheets, tips, scripts, class posters, lesson plans
and lesson plan templates to guide you through every step of your observation
lesson.
Wednesday, August 24, 2016
Your Perfect Lesson Starts with Respect
Your perfect lesson starts with respect—and it’s crucial.
You have to plan for it; and the 3Rs of respect, rapport
and responsibility are as important as the other 3Rs—reading writing and
‘rithmetic.
Why? Because
classroom culture is like a scent. You
can whiff it the moment you walk into a room, and you want a sweet first impression.
When your supervisor walks in your door for an observation
lesson, the most primal thing you want her to see, is kids working together
respectfully—and even better, joyfully.
Unless that’s in place, any other learning (and observation) is clouded.
A positive classroom culture has to be cultivated from day
one. It can’t be faked, or summoned up
at the last minute.
So, how do you create a positive classroom culture?
Starting on the first day of school, talk frequently about
the importance of showing respect, being kind, getting along, being a good
listener, being civil, being patient and forgiving, and working well
together. Notice it and describe it when
you see kids doing it.
Talk about respect.
What does it mean and why is it important?
Respect means you see, and like or admire, and care about someone, including yourself.
And don’t just talk; show how it’s done in your body
language, actions, tone of voice and words.
Read books with the theme of respect, and talk about
them. For instance: Stand Tall, Have
You Filled a Bucket Today? The Way I Feel, Hurty Feelings, Rainbow Fish, Elmer,
Horton Hears a Who, Same, Same but Different.
Building respect in the
classroom is an ongoing discipline.
There’s no doubt that every lesson will benefit.
For a detailed look at every part of your perfect lesson,
please consider The Perfect Lesson Plan – From Planning to Presentation. It includes insights, checklists, charts, cheat-sheets, tips, scripts, class posters, lesson plans
and lesson plan templates to guide you through every step of your observation
lesson—starting with respect.
Monday, August 22, 2016
Saturday, August 20, 2016
TpT Gift Card for School Principals
A TpT Gift Card to your school principal is a great way to spread the
word about TpT. Let them sample TpT stuff and spread the
word!
Especially on a SALE DAY!
Doodle borders: $1
I Love School First Week of School wall art: $4
Especially on a SALE DAY!
Here’s my sample letter:
Dear [Principal],
I hope you’re having a wonderful summer!
I had a little brainstorm to sweeten our back to school
days. Here’s a gift card for
TeacherPayTeachers. I think you’ll find
some really useful items for our school; they’re created by seasoned teachers, so they’ve got a
classroom stamp of approval!
I’ve collected some good ones, but there are
thousands of gems, so by all means browse.
There’s clip art for our school newsletters:
There’s clip art for our school newsletters:
Doodle borders: $1
Giant collaborative wall art for our lobby or foyer:
I Love School First Week of School wall art: $4
School Bus First Day of School wall art: $4
Pencil and Flag wall art: $4
We love Reading wall art $4
We Love Reading, Math, Science, Art – wall art bundle $8
The Perfect Lesson, that’s like 100 PDs in one; simple and easy: $15
First Days of Kindergarten, which would also help first
grade teachers get up and running: $10
School Rules: $6
Counting Song MP3s, super-calming; to pipe over the loudspeaker (for 30
seconds at a time) after recess: $3
And a pop-rock School Rally Song that’s personalized with
our own school name: $2
BTW, Monday the 22nd is a sale day with up to 28% off, so we’d get even more swag for the buck.
BTW, Monday the 22nd is a sale day with up to 28% off, so we’d get even more swag for the buck.
If you want some more ideas about TpT,
take a look: http://schools.teacherspayteachers.com/
Tuesday, August 16, 2016
Teachers: Win $10 of Creative Stuff
I CAN’T WAIT…to give away 10 BUCKS worth of free stuff!
If you could pick any of these, which would it be?
I’ll choose one of you at random, and email you a $10 gift card to spend at Tpt.
It’s a treasure hunt!
- Please leave your name and email at the end of this blog post. (I will ONLY use it for this contest, and I’ll delete it if you request)
- Then collect treasure #1, this free Counting Song MP3—wonderful for behavior management, and guaranteed to make your school days calmer
On August 21th, at 8PM EST, I will randomly
choose one person to email…
a $10 Gift Card
Here are some more choices to set you thinking:
I hope you enjoy your treasure as much as I enjoy GIVING
AWAY $10 BUCKS!
P.S. Thank you all for entering! Our winner picked out of the hat is Regina F. --Congrats!!
P.S. Thank you all for entering! Our winner picked out of the hat is Regina F. --Congrats!!
Sunday, August 14, 2016
Count to 20 Free MP3
This Counting Song 1 - 20 MP3 can make your life soooo much easier--and, I hope, wonderful. It's free, so please enjoy!
How do you get kids to behave, calm down, clean up, transition, do homework, time out, stand and stretch? It’s all easier with a soothing voice counting the numbers 1 – 20 over relaxing music with a soft beat.
This “magic timer” counts numbers like a heartbeat. It is one beat per second, plus intro and fade-out; one minute of music in all. It’s a great behavior management tool to help kids calm their minds and focus on the task at hand. You can replay it for an extended countdown.
It’s also perfect for teaching kids to count numbers 1-20, as the pronunciation is slow, clear and correct.
It’s not just for kids! If you would like a minute of relaxation, then cup your palms over your eyes as you listen to this…
There are tons of uses for this Counting Song:
1) Teach kids to count numbers 1 - 20
2) Teach kids to skip-count numbers (saying only every 2nd, 5th, or 10th number)
3) Dance or stretch between lessons
4) Meditate with heads down or eyes cupped
5) Cool down at the end of recess or gym, lying down and listening to the song
6) Tutor a small group at the listening center or computer
7) Count off a transition or clean-up time
9) Time a task
10) Dance free-style
11) Make 20 poses, 20 facial expressions, etc.
12) Nap time relaxation
13) Slow your pulse rate by matching breathing and pulse rate to the song
14) Have kids give “round robin” comments, one per count, or per 2 counts
15) Roll a dice 20 times
16) Bounce a ball 20 times
17) Count out 20 Cheerios, M&Ms, chocolate chips, beans, etc. and place them on a 10 frame or 100 Chart, as you sing along
18) Take 20 steps
19) Draw 20 letters, numbers, shapes, etc.
20) Write 20 words (sight words, favorite foods, animals, or activities)
21) Draw 20 objects (2 rows of 10)
If you'd like the longer Counting Songs--unique, beautiful, and ideal for lessons or transitions--they're here:
Enjoy some more!
...and please note the Terms of Use:
This “magic timer” counts numbers like a heartbeat. It is one beat per second, plus intro and fade-out; one minute of music in all. It’s a great behavior management tool to help kids calm their minds and focus on the task at hand. You can replay it for an extended countdown.
It’s also perfect for teaching kids to count numbers 1-20, as the pronunciation is slow, clear and correct.
It’s not just for kids! If you would like a minute of relaxation, then cup your palms over your eyes as you listen to this…
There are tons of uses for this Counting Song:
1) Teach kids to count numbers 1 - 20
2) Teach kids to skip-count numbers (saying only every 2nd, 5th, or 10th number)
3) Dance or stretch between lessons
4) Meditate with heads down or eyes cupped
5) Cool down at the end of recess or gym, lying down and listening to the song
6) Tutor a small group at the listening center or computer
7) Count off a transition or clean-up time
9) Time a task
10) Dance free-style
11) Make 20 poses, 20 facial expressions, etc.
12) Nap time relaxation
13) Slow your pulse rate by matching breathing and pulse rate to the song
14) Have kids give “round robin” comments, one per count, or per 2 counts
15) Roll a dice 20 times
16) Bounce a ball 20 times
17) Count out 20 Cheerios, M&Ms, chocolate chips, beans, etc. and place them on a 10 frame or 100 Chart, as you sing along
18) Take 20 steps
19) Draw 20 letters, numbers, shapes, etc.
20) Write 20 words (sight words, favorite foods, animals, or activities)
21) Draw 20 objects (2 rows of 10)
If you'd like the longer Counting Songs--unique, beautiful, and ideal for lessons or transitions--they're here:
Enjoy some more!
...and please note the Terms of Use:
© 2015 Renee Dawn All rights reserved. Purchase or Download of this unit entitles the purchaser the right to reproduce the pages and/or MP3s in limited quantities for classroom use only. This packet is for use by one purchaser. Copying any part of this product and placing it on the internet in any form (even a personal or classroom website) is strictly forbidden and is a violation of the Digital Millennium Copyright Act (DMCA). Thank you for respecting the copyright.
Sunday, August 7, 2016
How to Create an Editable and Secure Text in a PDF
How to create an editable file in a PDF? Also known as a fillable form, or a fillable PDF...
It's not so easy. I scoured the internet and came up with specs that work for me. Here they are, along with the links you'll need for further tinkering.
I used Adobe Acrobat DC Pro, but it will work with other versions.
Editable PDF:
It's not so easy. I scoured the internet and came up with specs that work for me. Here they are, along with the links you'll need for further tinkering.
I used Adobe Acrobat DC Pro, but it will work with other versions.
***For Editable PowerPoint Files, please scroll down***
Editable PDF:
1) Create
a PPT document
2) File
> Save as Adobe PDF
3) Flatten
in Adobe Acrobat (see How To Flatten a PDF)
4) Save
PDF
5) Open
the flattened PDF
6) Insert
Editable text fields: tools > prepare form > start
7) [Editable
text boxes, or fields, will appear in blue. Neither the blue color, nor
the box, nor the title, will be visible in print.] NOTE: You can skip this step if you want to
enter all your editable fields individually.
8) [To
add more text boxes:] Click on [T] [text box] from the top tool bar, then click
on the area of the page you want the text box > drag borders to resize box
to the space > text boxes can’t overlap horizontally, but they can overlap
vertically.
9) For
EVERY text box that someone will type into, you must adjust the properties
[This includes EVERY text box; boxes you
created AND boxes that were created automatically when you clicked “Prepare
form”]:
a. Right
click on text box > rename it (optional; give text field a unique name
within the page, or Text1, Text2, etc. Two fields with the same name on a
single page will automatically take on the same text when you type in one of
the fields.)
b. Include
the specs below:
c. properties
> options > (check these
boxes:)
+ alignment left
+ check spelling
+ multi-line
+ scroll long text
+ allow rich text
formatting (this allows user to edit their font and font properties)
d.
Options > Default Value box > Type a letter or word, and a few rows of
letters to see if they align with pre-written text in the text box. If not, you can re-aligned the text box. Zoom in larger on the page if necessary. Then you may delete the test
words.
In the sample above, I typed xx vertically, and aligned the text box with the pre-written text, that says: Name.
In the sample above, I typed xx vertically, and aligned the text box with the pre-written text, that says: Name.
e. Appearance
> Font size > Auto
f. Font
color > default (black)
g. Font
> default (Helvetica)
h. Note:
See Adobe website for more specs you can add:
- For more info on how to add check boxes and signature fields, etc...
i. You can change the default settings for properties:
- Right-click the form field for which you have already changed properties, and choose: Use Current Properties as New Defaults.
- But, new default settings will only apply to new text fields you create, not pre-existing ones.
10) You
may type or cut and paste your own text into the text box, which can be later
be edited or deleted by anyone, even without a password. But FIRST, you MUST enter your password:
·
Tools >
Protect > Restrict Editing > [Enter Password 2X]
·
If asked for
password again: Tools > Edit > Enter password
11) PREVIEW on top
task bar
12) Save
13) Don’t flatten the PDF again
14) Secure the PDF
with metadata, etc., and be sure to:
·
Don’t check the box that says “Require a password
to open the document”
·
Do check the box that says “Restrict editing…” AND “Changes allowed: Commenting, filling in forms…”
15) You MUST now Save
the PDF in the location of your choice, as [file name] EDITABLE +
16) The + tells you
it is secure.
Your PDF Text is now Editable AND Secure.
How to type text into an editable
text box:
NOTE: You need a password to “Edit Text,” but you don't need a password to type and change properties of text.
1) Open the Editable PDF.
2) Type text into
the editable text box.
3) To edit the text
[NOTE: This will only work if the text box was formatted by the creator to “allow
rich text”]: highlight the text (click and hold the mouse; pass mouse over
text)
4) Hold: ctrl/E (on a PC) or CMD/E (on a MAC)
5) This will display the Form Field Text
Properties toolbar
6) Change font, size, color, bold, italic,
underline, etc.
7)
For alignment of text: More > Paragraph > horizontal, vertical, indents,
spacing
8) To add bullet points: Just paste
it into the field, from a Word doc or somewhere else; or you could use the Unicode
shortcut: Alt+0149
- [Using the numbers on the small sidebar of your keyboard]
Save the PDF with a different name...and celebrate.
Job well done!
This took me many hours (way too many hours!) to figure out. Now that I've typed it all out, it seems like a breeze. If it seems a little like a breeze to you, I'll call it a rip-roaring success!
How to Create an Editable PowerPoint, Step-by-Step:
Good news: you can create an editable PowerPoint. More good news: you can flatten the images as jpgs, so no one can lift the clip art and text.
Bad news: the ppt will not be secure. Also, the quality of a simple jpg is not quite as crisp and clear as a pdf when you print it.
Bad news: the ppt will not be secure. Also, the quality of a simple jpg is not quite as crisp and clear as a pdf when you print it.
You can go into your systems to increase the dpi of your JPGs. Then import each jpg into a new ppt, page by page. But the printed PowerPoint pages still do not look super-clear.
Or...
For MUCH CRISPER EDITABLE PPTs
Or...
For MUCH CRISPER EDITABLE PPTs
You'll need Adobe Acrobat DC Pro.
Also, keep any text that will be non-editable!
-- Add any text that you wish, that will not be flattened. Buyers can edit this.
-- Tell buyers that they can add any text they wish, and explain how to add a text box: Insert > Textbox > [Type inside the box; edit the color, size, font; click and drag the box anywhere on the page.]
· Prep the ppt: make a copy of the ppt, and from this copy, remove all editable fields including any print with hyperlinks.
Keep only the backgrounds, borders, graphics, images, and clipart that you want to be flattened so no one can lift them out of the doc.
Also, keep any text that will be non-editable!
· Remove page #s if desired, and add one page with a blank border, to add text and a TOC Table of Contents
· Open ppt/ save as / adobe pdf
· Tools/ export pdf/ image/ JPG [Select JPG, then click on the settings sprocket icon next to it]
· Settings/Gray scale quality: maximum/ Color: maximum
· Format: progressive (5 scans) / [USE DEFAULT SETTINGS FOR ALL OTHERS]
· OK/ Export/ Select an Empty folder or Create a folder called: [Doc Name] JPGs / Save
· Next, create a new ppt called: [Doc Name] JPGs AND: Import the jpgs one at a time onto each blank page of the ppt
· Add editable text fields from original ppt as necessary, including Title page, TOC page text, and terms of use page text--with hyperlinks--which will be inserted into a blank border page
-- Add any text that you wish, that will not be flattened. Buyers can edit this.
-- Tell buyers that they can add any text they wish, and explain how to add a text box: Insert > Textbox > [Type inside the box; edit the color, size, font; click and drag the box anywhere on the page.]
· Shrink borders for proper printing, slim at left and top, a bit wider extra border at right and © at above 1” from the bottom, if necessary for proper printing
· Save as ppt [Doc Name] EDITABLE w JPGs
I hope this helps you to create editable PowerPoints that will print out super-crisp and clear.
Subscribe to:
Posts (Atom)